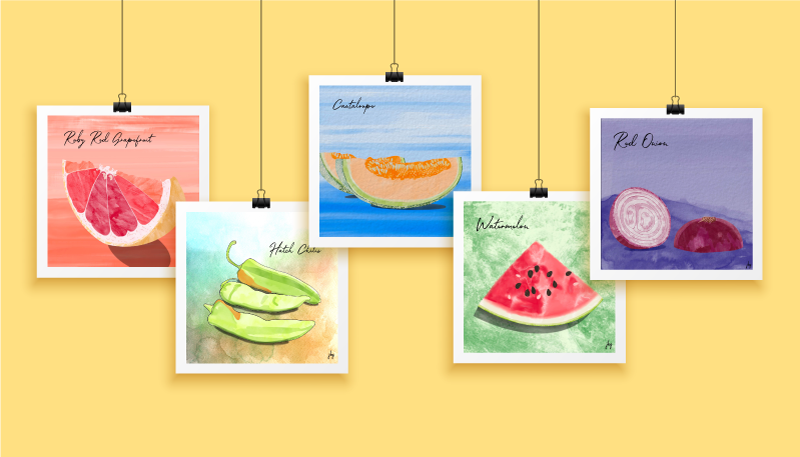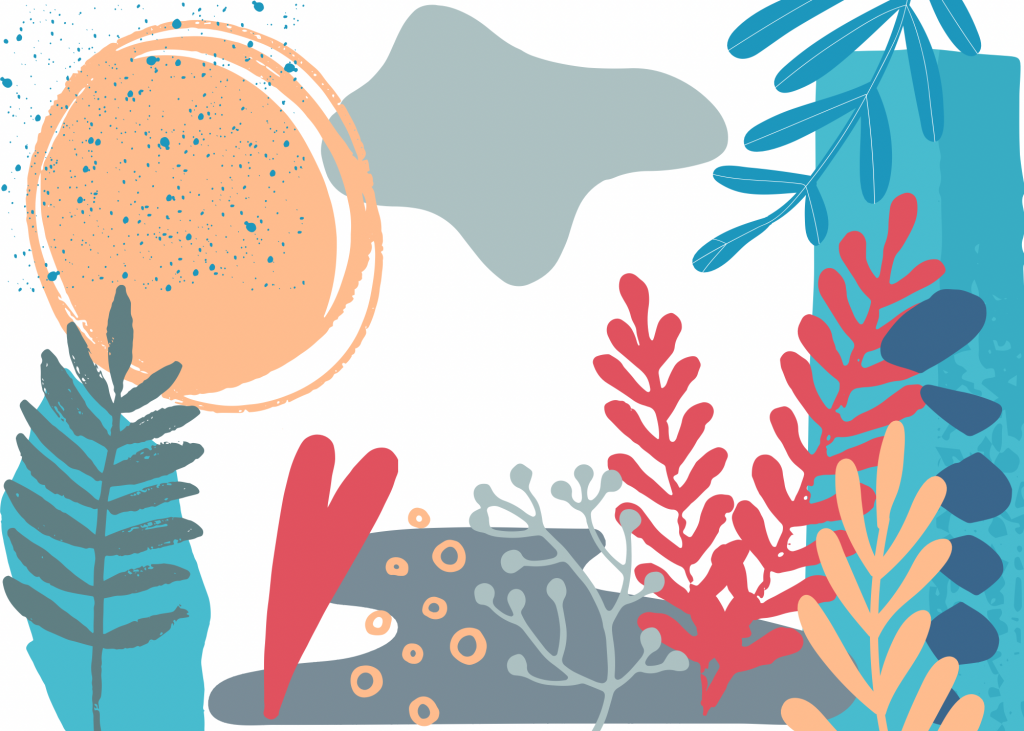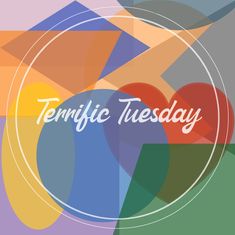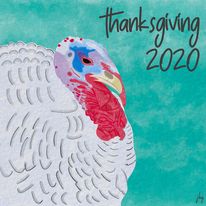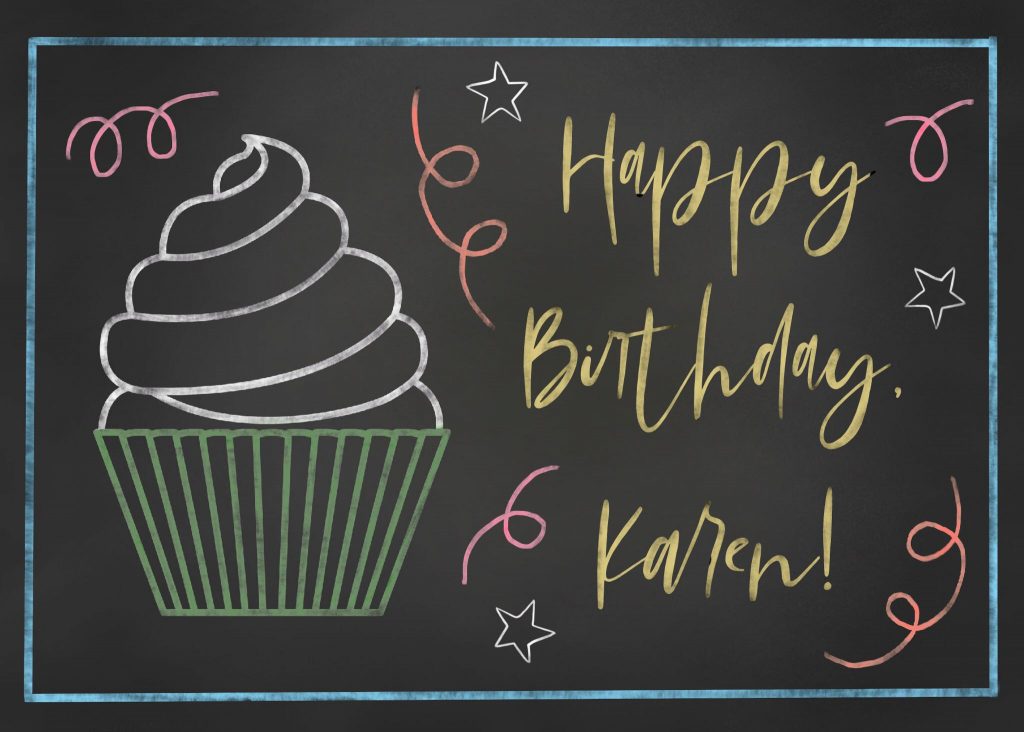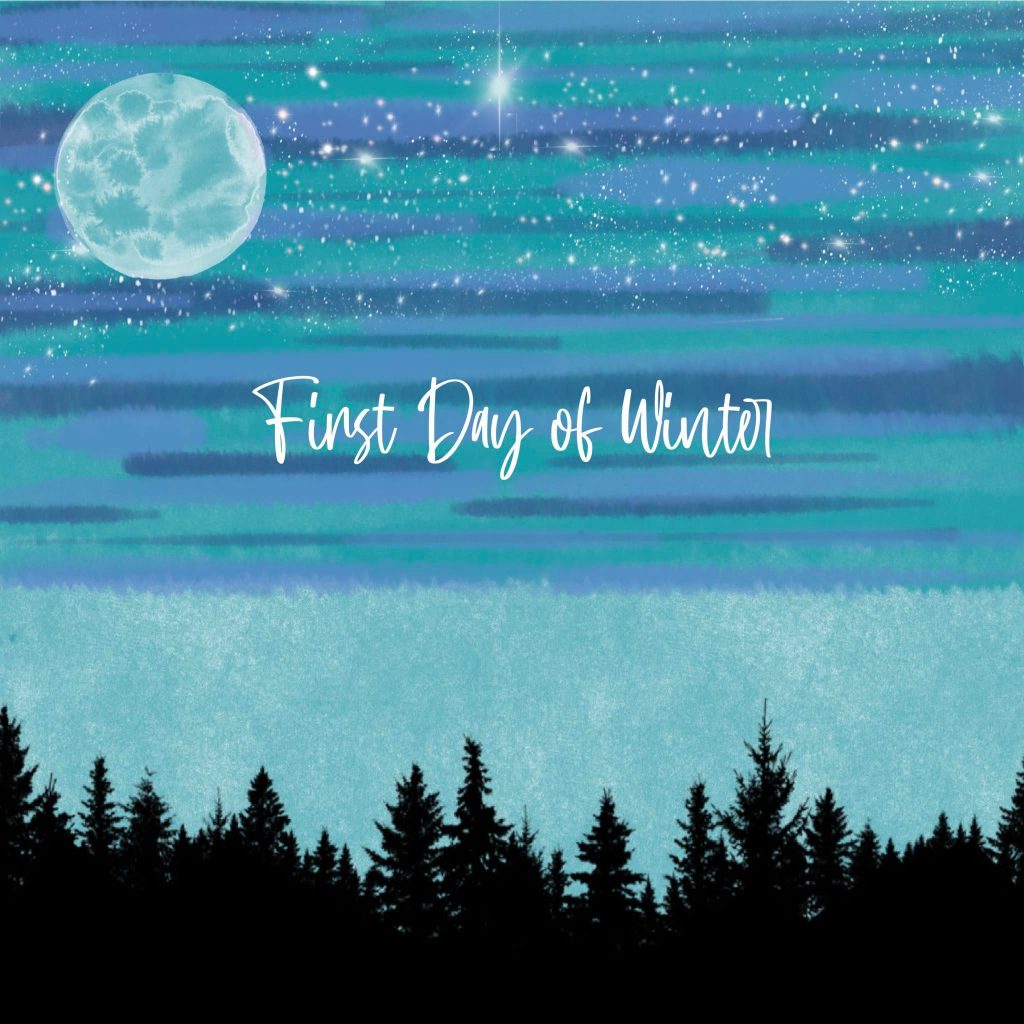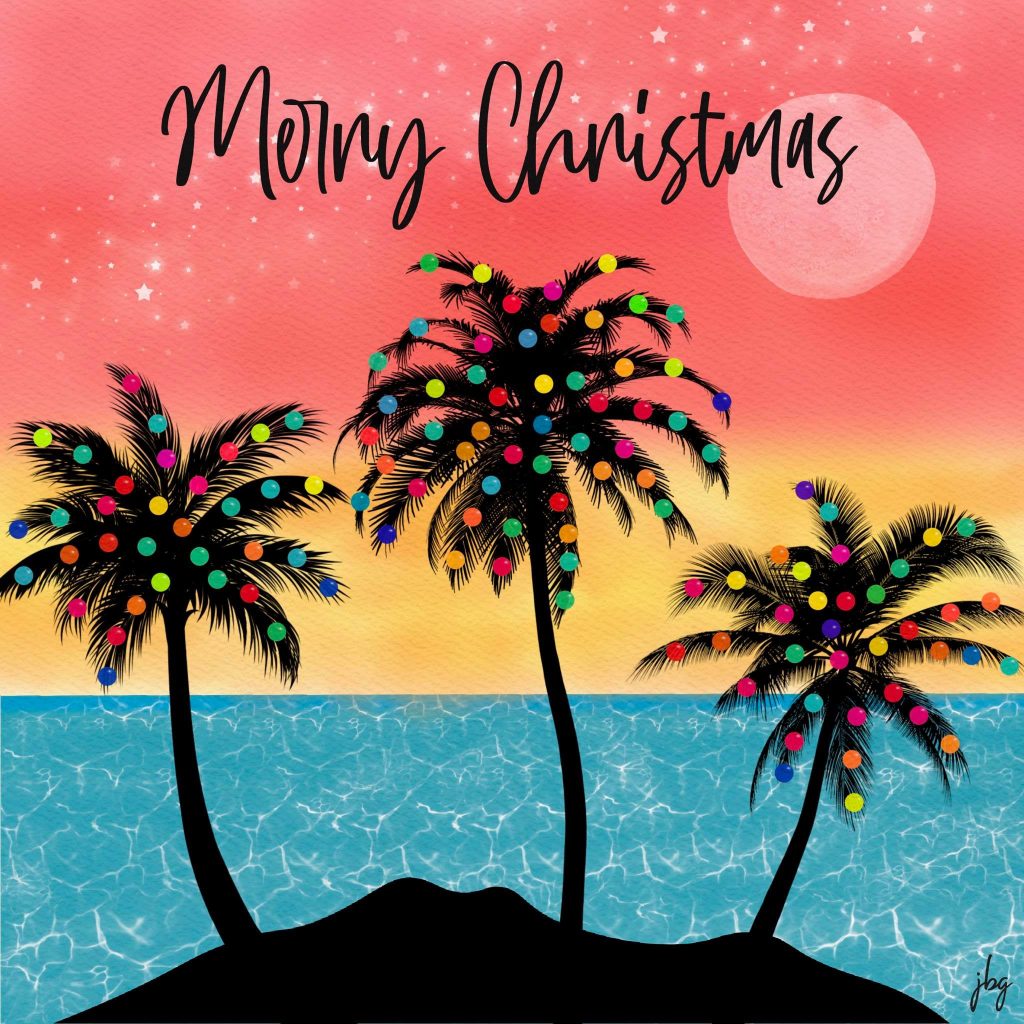Procreate digital brushes and Apple Pencil are key tools
What is Procreate? This powerful $USD10 illustration-lettering-drawing app generates high-resolution, multilayered raster images. First made for the iPad Pro for creatives, (thus, “Procreate”), today the app works on any iPad that can pair with an Apple Pencil.
In Procreate, you draw with a digital “brush.” Some brushes are strokes that mimic those of physical drawing and painting tools; others are “stamps” or shapes. Only Apple Pencil Generations 1 and 2 provide both tilt and pressure sensitivity for full stroke variability.
Procreate comes with 100+ brushes installed. If you need more (or are a “brush junkie”), you can tailor-make brushes or import ready-made free and paid brushes. You can find thousands of brushes with a little Internet sleuthing. Import brushes or brush sets via the Procreate brush panel.
I follow Procreate artists and graphic design blogs and often find new brushes. I purchase some and get others free. Here are a dozen of my favorite free and paid Procreate brush sites, in no special order:
Most all of these providers also offer free Procreate tutorials, color palettes, and more; Procreate Folio offers a discussion group and other resources, including a complete Procreate manual.


Procreate brush management tips
If you download everything that catches your eye, you will reach “Brush Overload.” So, consider these brush management tips to make it easier to use and find your Procreate brushes:
- Keep only the brushes you need active in your Brush Library. Experiment with new brushes you download; you will find lots you like and lots you don’t need.
- Keep your Brush Library organized; Export unused brush sets to your iCloud, Dropbox, Google Drive, or other file backup locations.
- Create a Favorites folder. Copy the brushes you use the most to that folder.
- Set a Brush Restore Point. Explore brush settings, but remember to back up settings before you change them.
- Make your own brushes and brush sets if you don’t find what you need in the marketplace. Export (Share) them for safekeeping so you can use them for another project.
I use Procreate almost daily in my design workflow; this little $USD10 app—now in its fifth generation—has amazing capabilities. Procreate provides a plethora of possibilities with an abundance of ready-made brushes and the ability to tailor-make your own. Experiment with different brushes, try different drawing styles, and find the ones that work the best for you. Keep your brushes organized, and copy your favorites to an easy-to-find folder.
Explore the possibilities, and happy drawing!