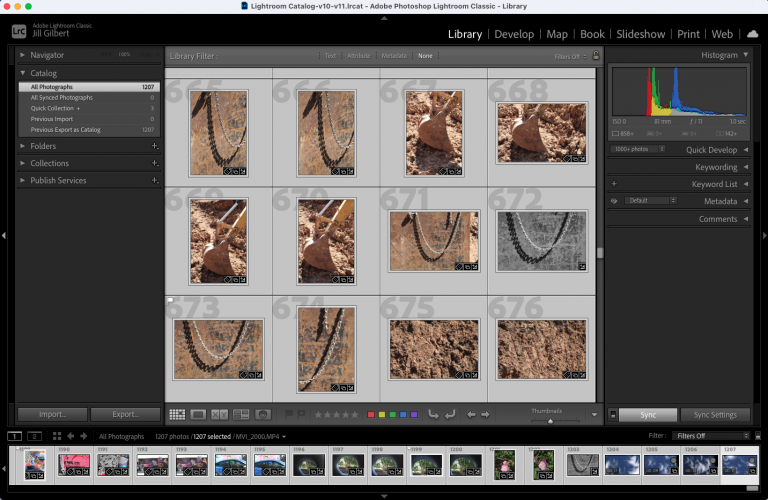I recently had the opportunity to learn a new skill—how to create low poly illustrations. Low poly, short for low polygon art, is a minimal art style used in video game design, animation, and illustration. This art form requires at least 50% technical skills and the rest artistic skills.
I photographed a Mississippi Kite, a swallowtail bird with its wings spread, roosting in a half-dead tree in nearby Exploration Green. I used another photo of cirrus clouds in a blue sky, and a third photo of the Hunter Moon a couple of weeks ago for the background. I used Adobe Illustrator to create hundreds of triangles to highlight the bird’s colors and contours. This took many hours plus lots of patience and persistence.
You can see the results below.